

- #Memory clean windows install#
- #Memory clean windows update#
- #Memory clean windows software#
- #Memory clean windows zip#
We install browser extensions to use additional features it provides.
Alternatively, under the “Background Apps” section, you can turn off the Let apps in the background toggle switch to prevent an app from running in the background toggle switch. Click on Background apps, Here Under the “Choose which apps can run in the background” section, turn off the toggle switch for the apps you want to restrict. And you can save lots of memory usage by preventing apps from running in the background. But apps running in the background (even when you didn’t start them) can drain the battery, waste bandwidth and system resources include memory. #Memory clean windows update#
On Windows 10 number of apps run in the background to take advantage of additional features, such as the ability to download data, update Live Tiles, and show notifications. Right-click on the applications that you don’t want to run at startup and select “Disable”.You can sort the list according to the Startup impact.First open Task Manager on your computer.Let’s disable unnecessary startup programs that launch every time your computer starts and contribute to chewing away at your available RAM. You must regularly check your computer for viruses or malware with an updated antivirus or antimalware.
#Memory clean windows software#
Scan for Virus and MalwareĪgain Sometimes viruses or malware infections can slow down your computer, Or you have installed pirated software that running background and steal your system resources like memory.
Now click Uninstall on any app you want to remove. Open settings using keyboard shortcut Windows + I,. Now you have an idea of what apps use more RAM on your PC, Do you really need these apps, if your answer is no we recommend uninstall them as they just wasting resources on your computer. Click Open Resource Monitor at the bottom and you can get more information. In the Memory section, you’ll see a chart of your RAM usage over time. Supported operating systems: Windows 11, Windows 10, Windows 8.For more information, switch to the Performance tab. With your suggestions We can add it extra features and develop it further. You can add some Processes which you want to exclude from Ram Optimization, into the “ Process Exclusion List” box. To use your own taskbar icons please Choose 4th icon packs in options menu then save the settings, an icon folder will crate in the Reduce Memory root folder then you can change the icons and use your own. If you tick the Set the Amount of memory usage exceeds, when the System Memory usage reaches the threshold which specified by the slider, Ram usage will be Automatically optimized at intervals specified in the seconds box. If a number which less than 5 is written, the box will recognize it as 5. You can write between 5 – 99999 seconds in the box. Under Options button you can find some other options for example Automatically start at window startup, Hide window at startup,Minimize to the sytem try,Always show Program window on top, Set the Amount of memory usage exceeds … If you choose Optimize memory every x Seconds, Reduce memory will optimize RAM usage automatically. Click the “Clear memory” button to clear Memory Cache, You can see how much memory has been freed up for a short time. 
#Memory clean windows zip#
(Choose 4th icon packs in options menu then save the settings)Įxtract the ZIP to any folder and then run the program. – User can change icons in “icons folder” and use their own icons
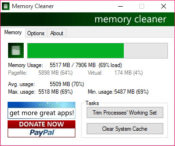
– Clicking links on the about screen causes errorsĤ. – Changing settings after selecting a different language causes errorsĢ. What is new : (Wednesday, 18 August 2021)ġ. If you use it under the Normal/restricted user or with /O parameter, it will free up Memory for current user and only for Applications but if you use it with Administrator privileges it can optimize memory usage for services and Background working programs. to clear out the clutter from your system’s memory and get it running smoothly again use “Reduce Memory”, it will free up your RAM memory a little in Windows. MSDN: Removes as many pages as possible from the working set of the specified process.When too many programs are using up your computer’s RAM (Random Access Memory), you may find your system becoming slow or unresponsive.




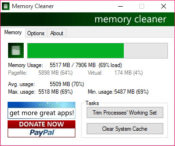


 0 kommentar(er)
0 kommentar(er)
